Submissions
14 Editing a submission after publication
Go to Submissions > Archive to find a list of published submissions. You can search for articles by name or by submission ID.
Alternatively, you can find a link to submissions in the tables of contents of published issues via Issues > Back Issues.
- Click the submission title in the Archive.
- Open the Publication tab.
- Click either Unpublish or Create New Version
- Use Unpublish if making minor changes or adding to the metadata of a submission (eg, updating the publication date or adding a reference list).
- Use Create New Version if you’re making more substantive changes (changing the galley file, title, or contributor info) to a submission.
- Make edits in the Production sub-tabs, as required. Click Save at the bottom of each screen as you edit.
- When finished, click Schedule for Publication. The submission will be republished to the same issue.
Fixing the error: “the submission must be in the Copyediting or Production stages…”
When you attempt to republish or publish new versions of very old submissions, you may encounter an error message that says, “The submission must be in the Copyediting or Production stages before it can be published” (Figure 1). This may happen when submissions have been created and published through an earlier version of the QuickSubmit plugin, especially in OJS 2.
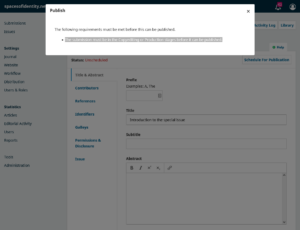
To resolve this error, you must assign an Editor to the submission and reapprove the submission for publication:
- Review the status of the Workflow sub-tabs:
- In Submission sub-tab, the square above Participants should say “Assign an editor to enable the editorial decisions for this stage.” There should be no Editor listed in the Participants area (Figure 2)
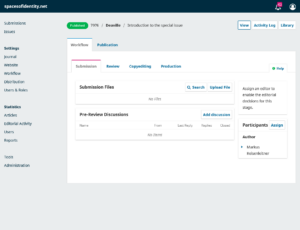
Figure 2: the Submission sub-tab shows that there is no Editor for this Submission - The Review sub-tab should say “The review process has not yet been initiated” (Figure 3)
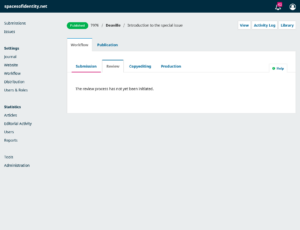
Figure 3: the Review sub-tab shows that the Review stage has not yet been initiated.
- In Submission sub-tab, the square above Participants should say “Assign an editor to enable the editorial decisions for this stage.” There should be no Editor listed in the Participants area (Figure 2)
- Assign the Editor to the submission:
- In the Submission sub-tab, next to Participants click Assign
- In the Assign Participant window that pops up, set the drop-down menu under Locate Role to the appropriate editorial role for your account
- In the list of names, select your user account
- Ensure the predefined message template and Message fields are blank
- Click OK.
- Update the decision:
- In the Submission sub-tab, click Change decision
- Click Accept and Skip Review
- In the Accept and Skip Review window that pops up, select “Do not send an email notification”
- Click Next: Select Files for Copyediting
- Click Record Editorial Decision. The page should reload at the Copyediting sub-tab.
You should now be able to republish or publish a new version of the submission.
Along with issues, submissions are a key element in OJS. "Submission" is a generic term that includes articles, book reviews, and art. In the back end, a submission has a Workflow and a Production tab. Once published, a submission has its own web page with metadata and one or more galleys.
Along with submissions, one of the building blocks of OJS. All submissions (articles, reviews, editorials, etc.) must be assigned to an issue in order to be published.
QuickSubmit is a tool for uploading submissions that bypasses all stages of the workflow

