The OJS site
8 Configuring subscription settings
This page tells you how to configure the 2 parts of OJS required to properly use the subscription module:
You must enable payments via Distribution > Payments in order for the Payments page to appear.
You must complete both of these tasks for the Subscriptions page to appear on the front-end of the OJS site. By default, Subscriptions will appear in the About menu. If a link to the Subscriptions page does not appear under the About menu, you should ensure that both of these tasks are complete. You should also ensure that Subscriptions appears in the Assigned Menu Items list of your navigation menu.
Distribution > Payments
- In the back end, click Distribution in the left-hand menu
- Click on the Payments tab
- Click the checkbox under Enable. Additional content will now appear on the page
- Using the Payment Plugins dropdown, select either Paypal Fee Payment or Manual Fee Payment
- Complete the fields for Paypal Fee Payment or Manual Fee Payment, as appropriate
- Click Save.
Once you complete step 6, a new link called Payments will appear in the left-hand navigation menu under Submissions, Issues and, if it is active, Announcements (see Figure 1).
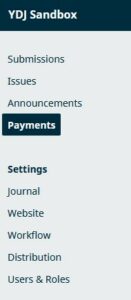
Payments Page
If you do not see the link for Payments in the left-hand menu, you must complete the steps listed under Distribution > Payments, above.
To complete setting up the subscriptions module:
- In the back end, click Payments in the left-hand menu
- Create one or more subscription types:
- Click the Subscription Types tab
- Click Create New Subscription Type and complete the required fields to create as many subscription types as required.
- Add your subscription policies:
- Click the Subscription Policies tab
- Complete all fields and click Save.
- Optionally, add per-article and per-issue reader fees:
- Click Payment Types
- Add a price to Purchase Issue and/or Purchase Article
- Click Save.

