As mentioned briefly in the previous chapter, there are two ways to create new pages in Scalar: through the Dashboard or through Back to book. To add a page through the Dashboard, navigate to the Pages tab and select the Create new page button.
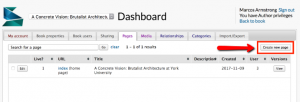
Alternately, a new page can be created in Back to book by selecting the New page button (plus icon located top right).

Both ways of creating a page will take you to the same location where you can assign a Title and optional Description for the page.
ANATOMY OF THE PAGE EDITOR
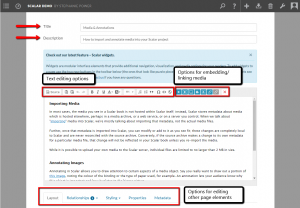
EDITING TEXT
Text can be typed or pasted into the editor box, which provides a number of options to modify and edit text. Text formatting options are located above the text box, allowing you to customize the style and placement of text on the page using the “what you see is what you get” editor. You can also switch to Source mode to edit the markup language if the wysiwyg editor is not displaying text properly.

ADDING MEDIA LINKS
Next to the text formatting options, there are a number of options to insert media files into the editor box. For more information, see Insert media on a page.

EDIT LAYOUTS, STYLING, AND MORE
Below the edit box there are options for layout, relationships, styling, properties and metadata. These options are covered in Layout and styling.
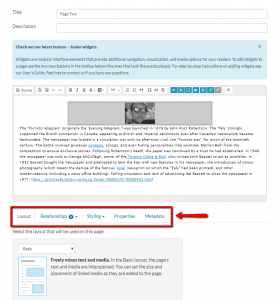
Use the default options for a basic page layout. The default option displays both text and media on the page.
To view the page, select Save and View (bottom right).
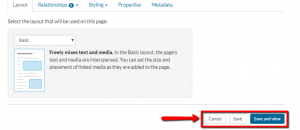
NAVIGATING TO A SPECIFIC PAGE
There are a number of ways to navigate to a page:
Select page from Pages tab (Dashboard)

Select page from hamburger menu (Back to Book, top left)

Select a recent page from Recent in the Compass (Back to Book, top left)

To edit an existing page in the Dashboard, select the page listed under the Pages tab. In Back to Book, go to the page, then select Edit (pencil icon).
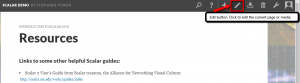
Media must be imported into Scalar before it can be added to a page. See chapter on importing media.

