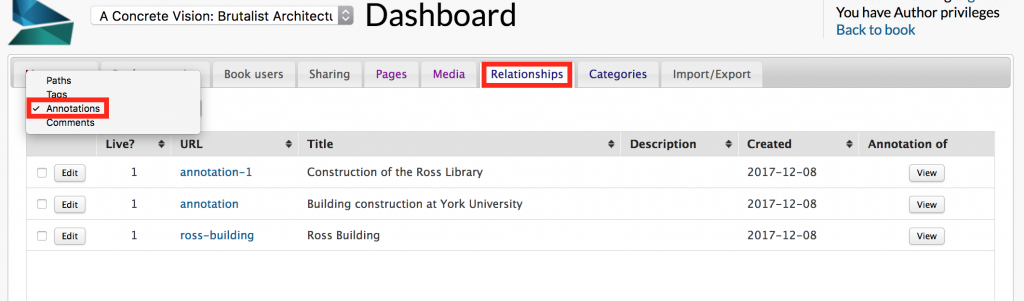Annotations can be used to draw attention to specific parts of an image or certain segments of audio and video in your book. Annotations mark sections of a media object, and provide comments about the marked section. Each media object can have multiple annotations.
Annotating Images
Select an image from the Media gallery via the Dashboard (see Working With Media chapter for a refresher on where to find this). When you have found the media object you would like to annotate, click the Annotate button (paperclip icon).
![]()
Click and drag the cursor over the area of the image to be annotated. Add an annotation. Below the image, a box displays the annotation in the Title field. Add full content of the annotation in the Content field, and an optional description of the annotation in the Description field. Tags can be added to annotations (see Tag section).
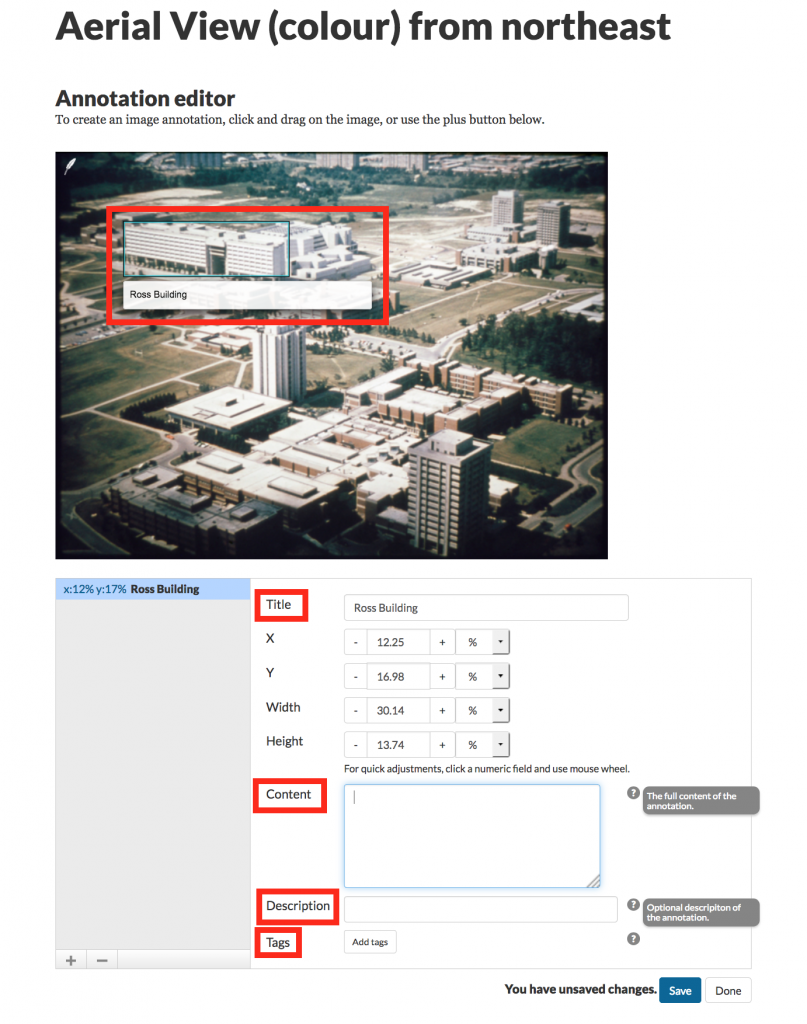
Annotations are indicated by thin boxes on the images, and appear when the cursor rolls over them. Annotations also appear in the Annotations drop down below the image.
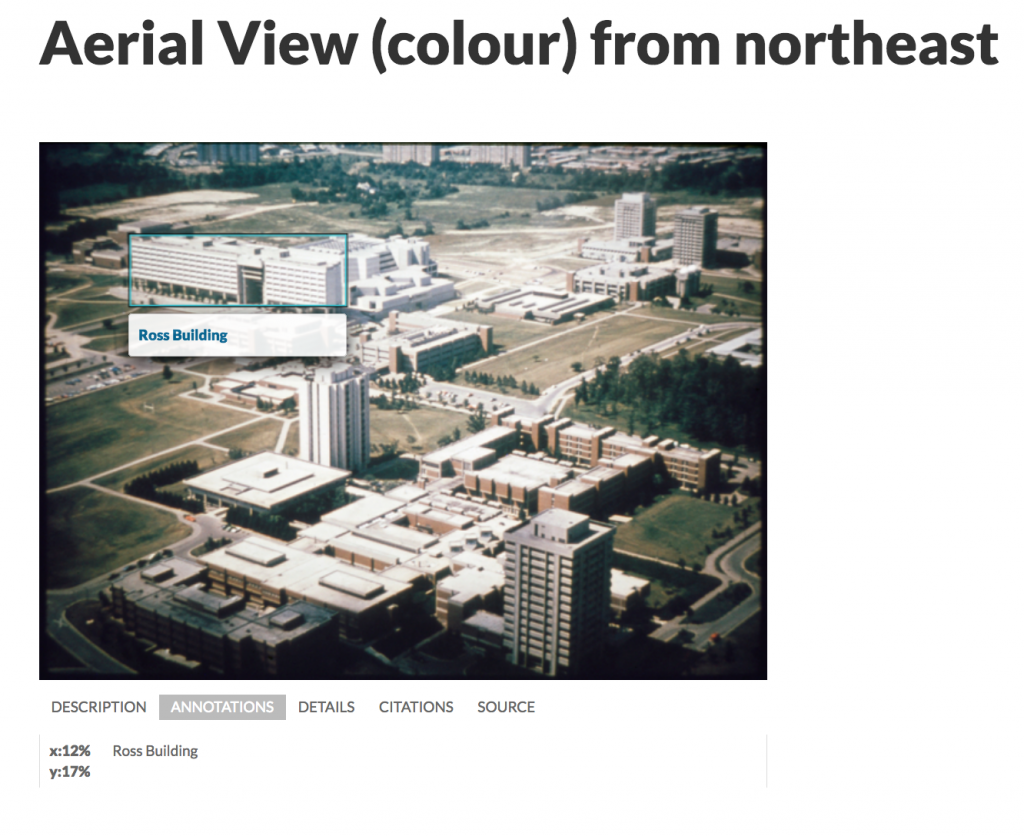
Annotations can identify one or several sections of an image. Images with many annotations such as maps are ideally displayed as large or full sized.
If Scalar does not enable annotations of an image linked to a repository (such as the YUDL repository), upload the image as a local media file, and create a source link to the repository instead.
Follow the same steps to annotate a text media file.
Annotating Videos
Select a video from the Media gallery. Click the Annotate (paper clip) button.
Create an annotation by clicking on the plus button, located in the box below the video display. Drag the play head to the desired start location, then select the green Start Set button. Drag the play head to the desired end location, then select the green green End Set button. Add content, description, and tags. Add additional annotations to the same video by selecting the plus button, located in the box below the video display.
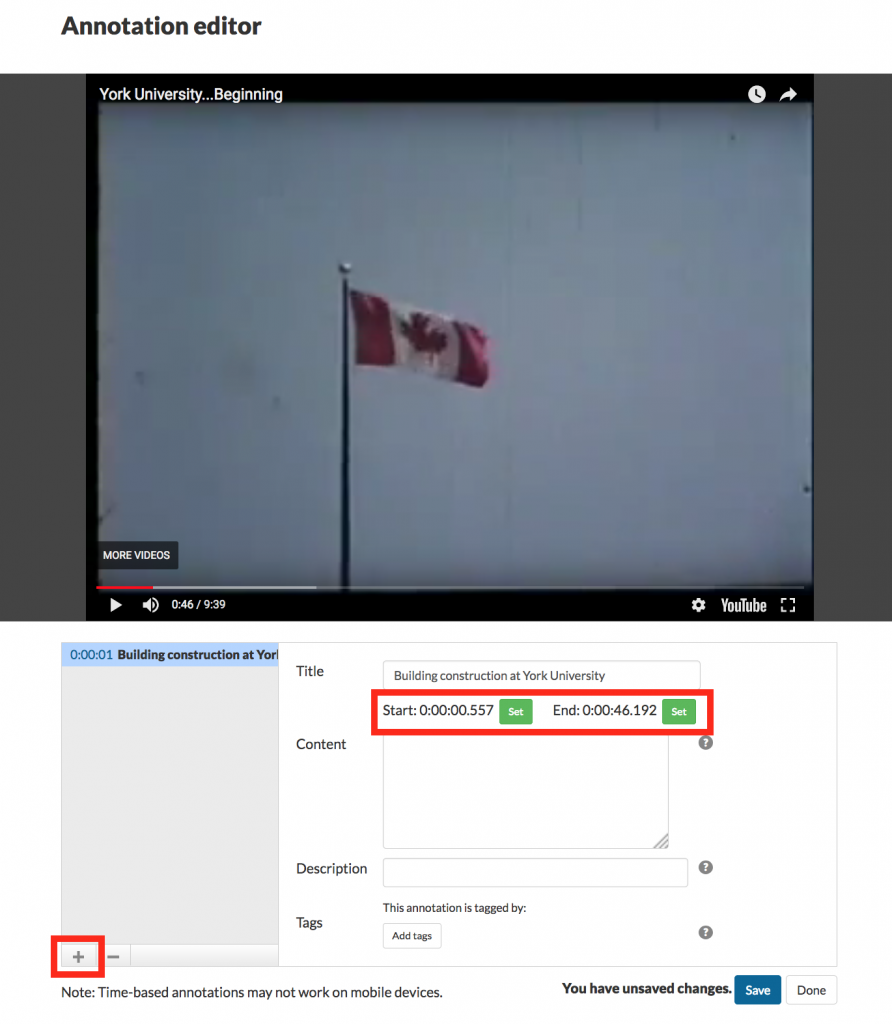
Insert the video file into a page. Move the cursor over the media link in the text that references the video, then click the edit icon.
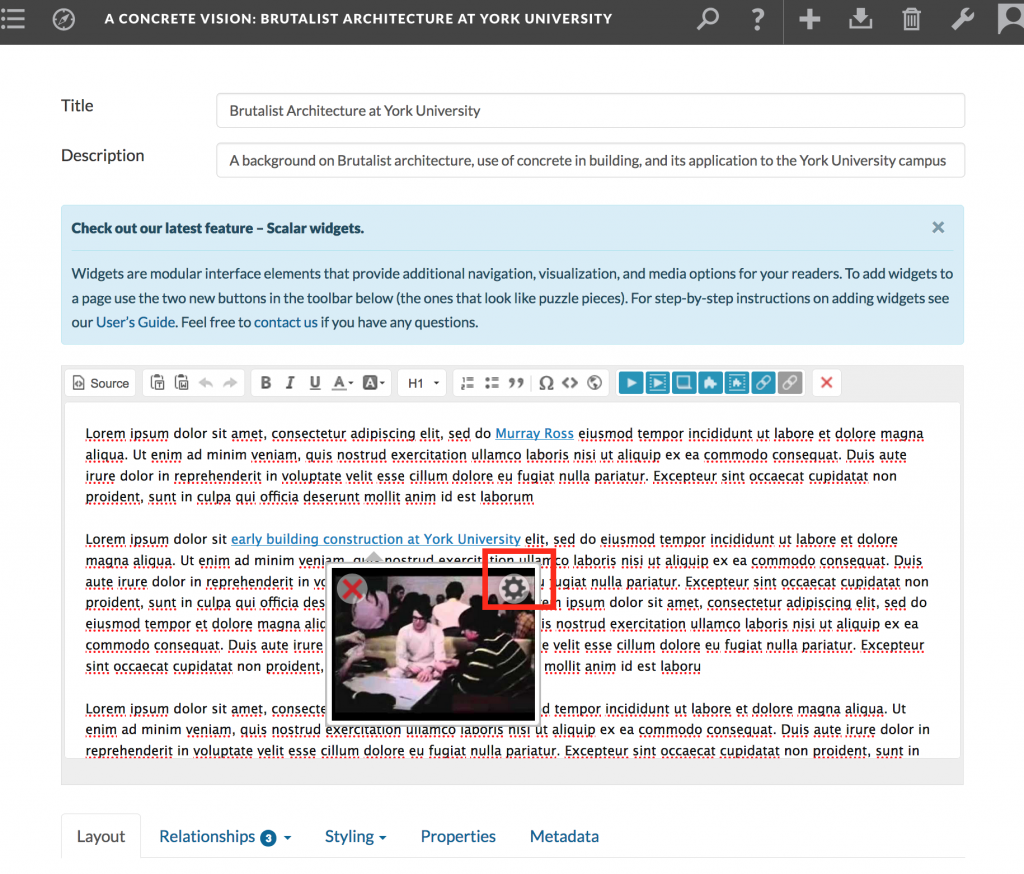
In Media formatting options, choose the annotation/s to be displayed under the video.
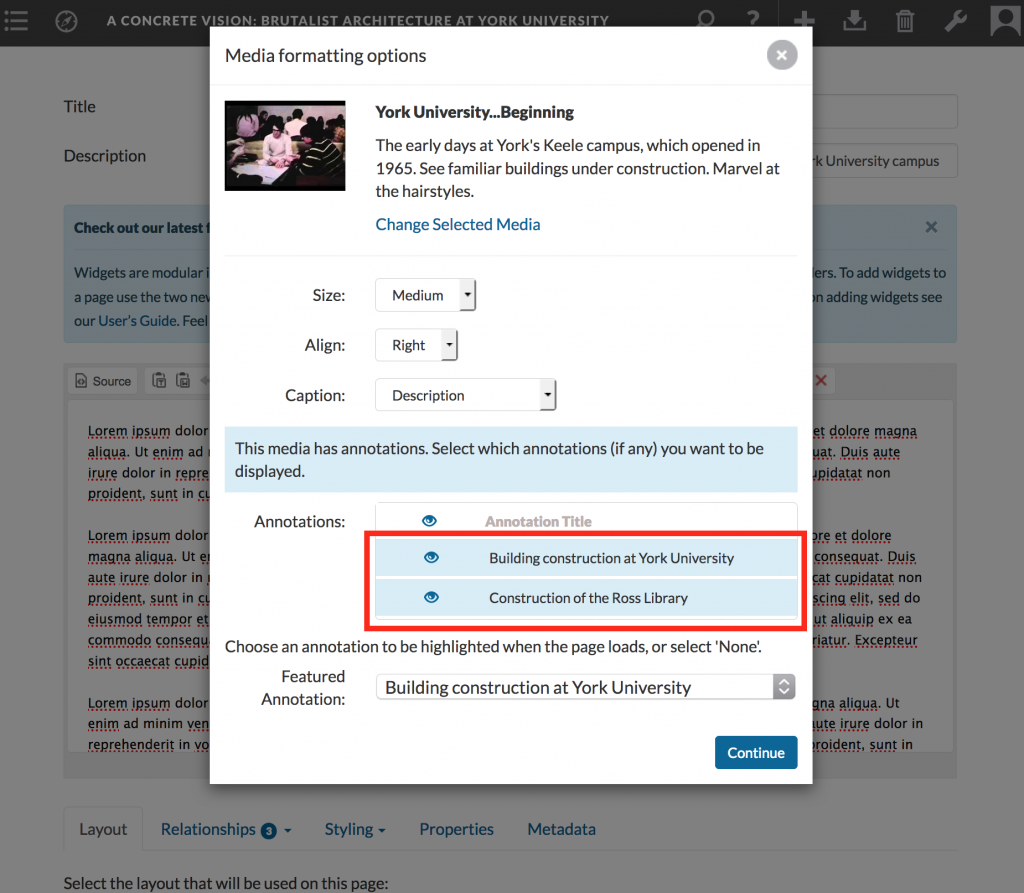
Annotations can be selected and viewed from the blue box below the video.
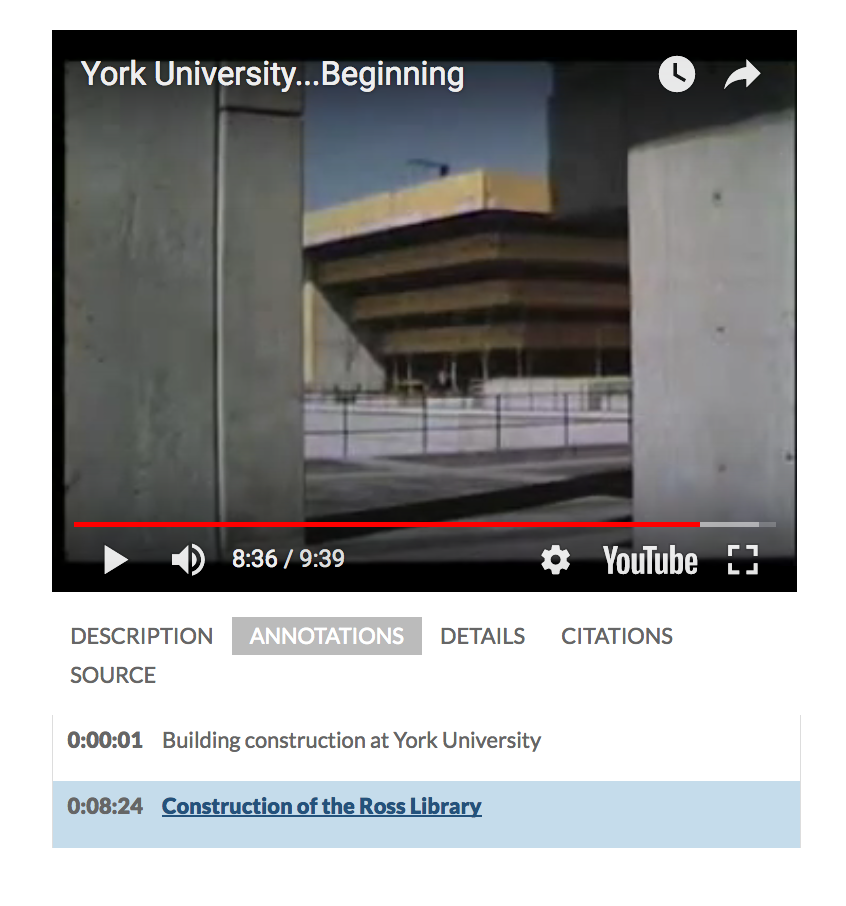
Reviewing and Editing Annotations
To review and edit annotations, go to Relationships (Dashboard), and select Annotations.