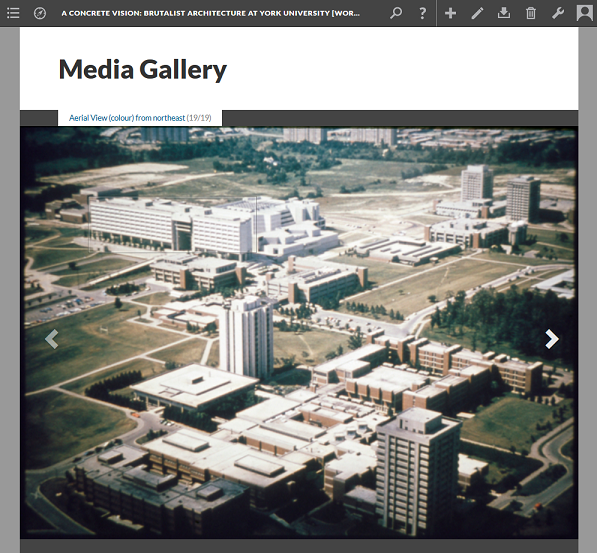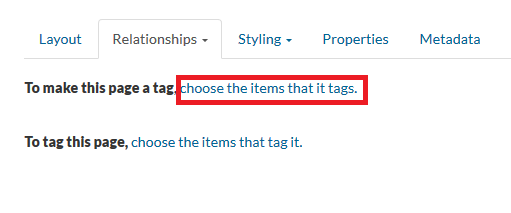A Media Gallery displays multiple media items on a single page within a project. Two types of media galleries can be selected from the Layout drop down.
1. A Structured Media Gallery displays thumbnails of media items that the page is a tag of
2. A Media Gallery displays one media item at a time in its full width. Arrows prompt additional images.
Create a new page, then select Structured Media Gallery from the Layout drop down.
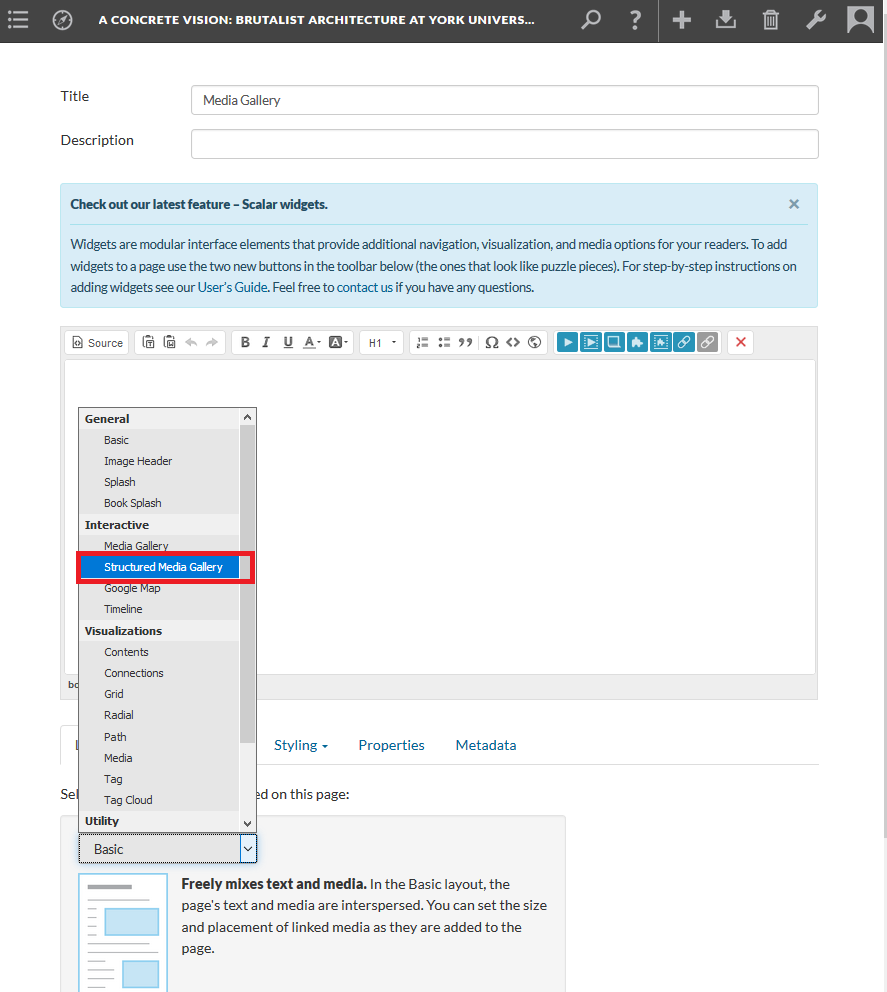
The rest of the steps are similar to those described in the Tags section. Select Tag in the Relationships drop down. Next, select To make this page a tag to choose the media files that tag the current page.
The Select Content window displays content items. Filter by media. Select media files, then Add selected, then Save & View.
Structured Media Gallery
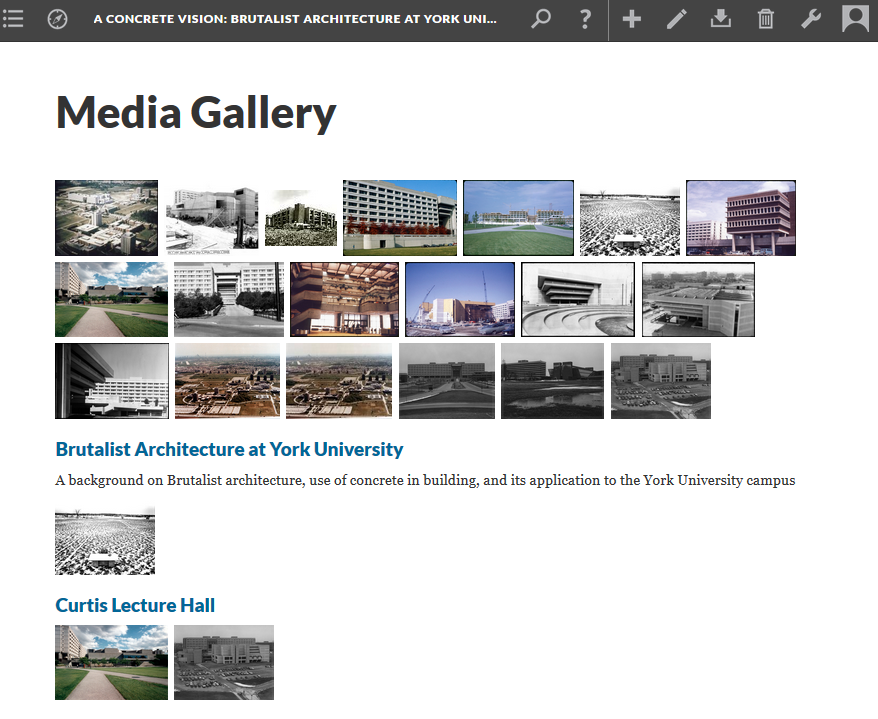
Follow the same steps to create a Media Gallery, but select Media Gallery from the Layout drop down.
Media Gallery